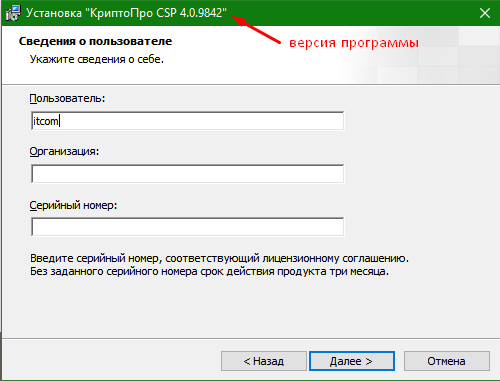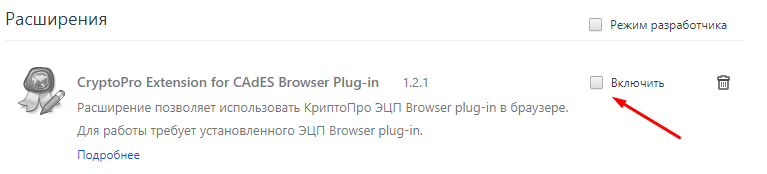Содержание
Инструкция по установке КЭП
1. Установка КриптоПРО CSP
В случае, если у вас отсутствуют предустановленные криптопровайдеры, нажмите на ссылку «КриптоПРО 4.0» ниже для загрузки файла установки КриптоПРО на компьютер.
КриптоПро CSP 4.0 – версия для ОС Win 7 / 8 / 10
После окончания загрузки, откройте zip-архив с помощью соответствующей программы архиватора (например, Win-RAR). Внутри будет сам файл установки КриптоПРО. Запустите его и установите с параметрами по умолчанию. В процессе установки у Вас может появиться следующее окно:
Пропустите окно, нажав «Далее». Установка КриптоПРО завершена.
2. Установка драйвера для токена
Подписи можно хранить в реестре компьютера, на обычных флеш-накопителях и на специальных usb-токенах. Список токенов, пин-коды и ссылки на ПО представлены в таблице ниже (Таблица 1).
Таблица 1 – Драйверы для защищенных носителей
| Тип USBносителя | Внешний вид USBносителя | Ссылка на загрузку драйверов | PIN-код |
|---|---|---|---|
| ruToken |  | Драйверы Рутокен для Windows | 12345678 |
| eToken |  | Драйверы eToken для Windows | 1234567890 |
| JaCarta LT |  | Единый клиент JC | 1234567890 |
| MSKey |  | MSKey Driver | 11111111 |
| Esmart |  | ESMART PKI Client | 12345678 |
| JaCarta LT Nano JaCarta ГОСТ JaCarta S/E |  | Единый клиент JC | ГОСТ 0987654321 PKI 11111111 |
Визуально определите ваш носитель.
Для работы с одним из этих носителей необходимо установить драйвер. Перейдите по соответствующей ссылке, скачайте драйвер и установите его на компьютер. Установку драйвера проводите с параметрами по умолчанию.
3. Установка корневых сертификатов УЦ
Ниже представлены две ссылки на корневые сертификаты – автоматическая установка и ручная. Перейдите по одной из ссылок, скачайте файл и перейдите к следующему пункту инструкции, в соответствии с выбранной ссылкой.
1. Все корневые сертификаты для автоматической установки
2. Все корневые сертификаты для ручной установки - архив
1) Автоматическая установка
Запустите файл двойным кликом мыши. Может появиться окно предупреждения – разрешите программе внести изменения, нажмите кнопку «Да».
Инсталлятор распакует архив, автоматически установит все сертификаты в соответствующие хранилища и настроит реестр, внося необходимые изменения в настройки браузера Internet Explorer.
2) Ручная установка
Все сертификаты в архиве имеют соответствующие названия аналогично хранилищам, в которых их нужно установить. Установите их по нижеследующему примеру.
Два сертификата с наименованием «Доверенный корневой» необходимо поочередно установить в хранилище «Доверенные корневые».
Рис.2 – Доверенный корневой сертификат
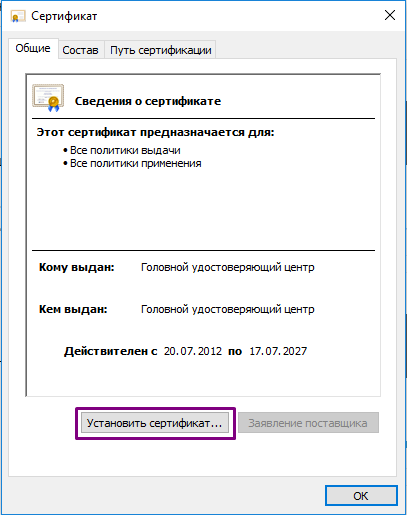
Рис.3 – Доверенный корневой сертификат
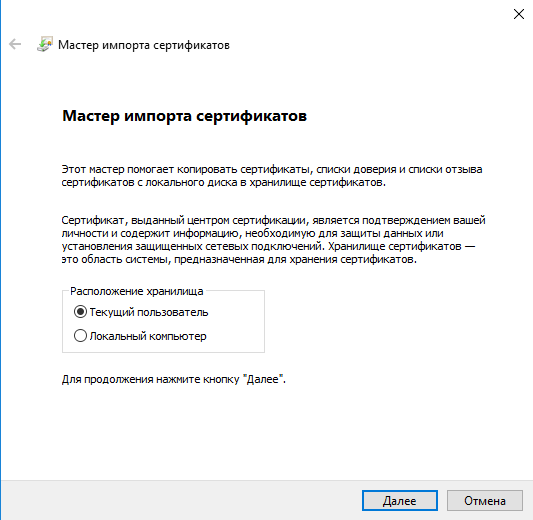
Рис.4 – Доверенный корневой сертификат
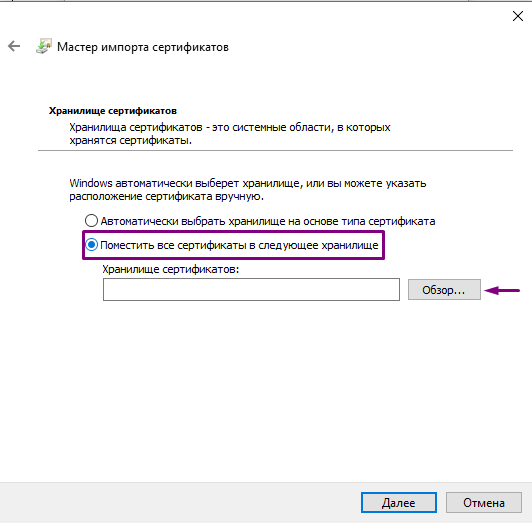
Рис.5 – Доверенный корневой сертификат
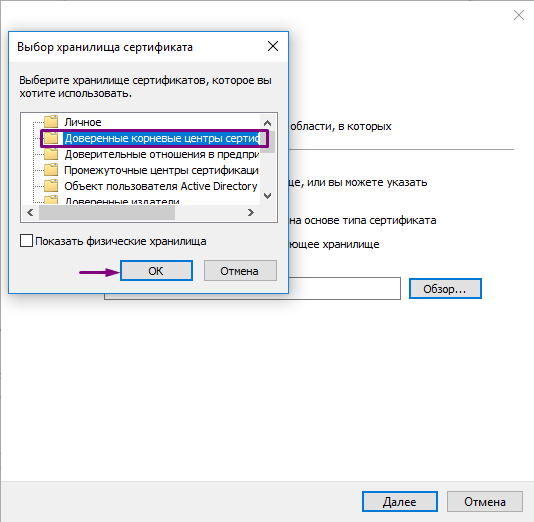
Рис.6 – Доверенный корневой сертификат
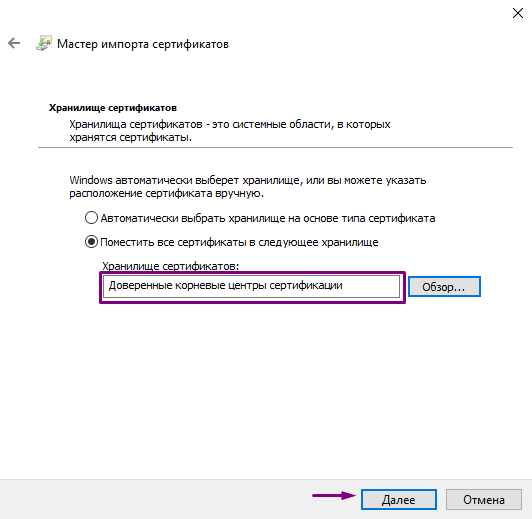
Рис.7 – Доверенный корневой сертификат
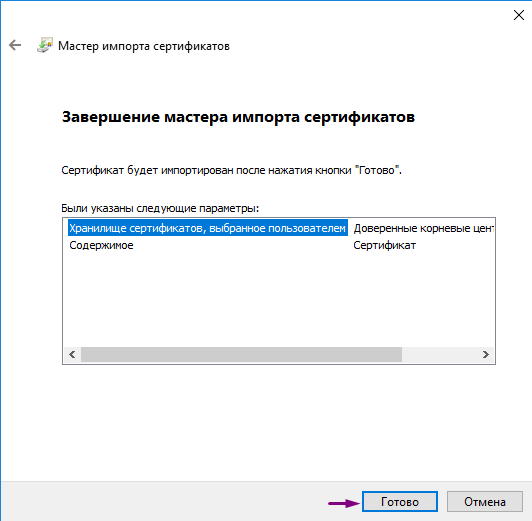
Шесть сертификатов с наименованием «Промежуточный» необходимо поочередно установить в хранилище «Промежуточные корневые сертификаты».
Рис.8 – Промежуточный корневой сертификат
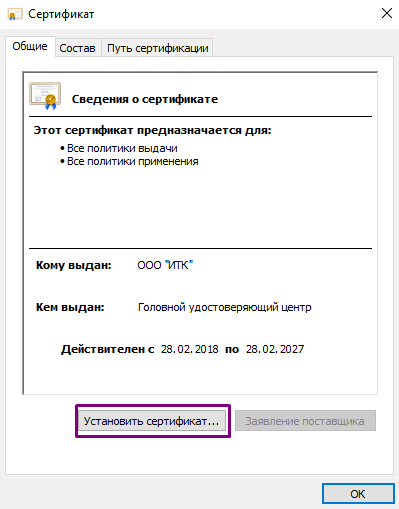
Рис.9 – Промежуточный корневой сертификат
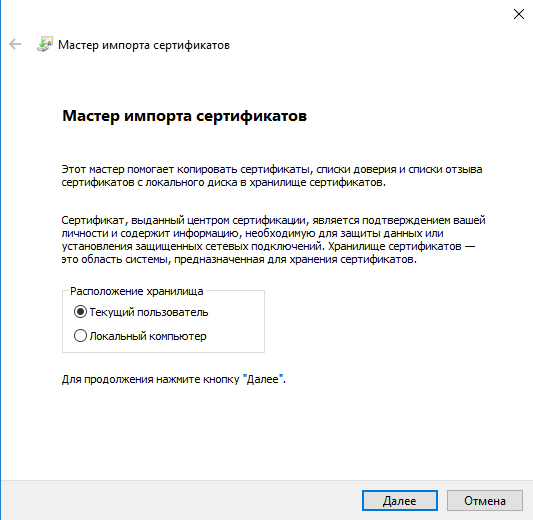
Рис.10 – Промежуточный корневой сертификат
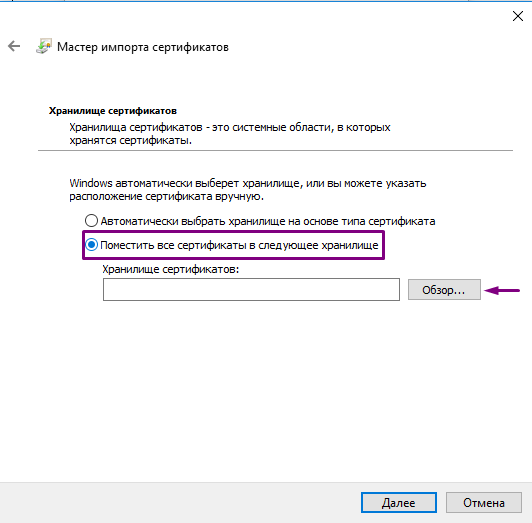
Рис.11 – Промежуточный корневой сертификат
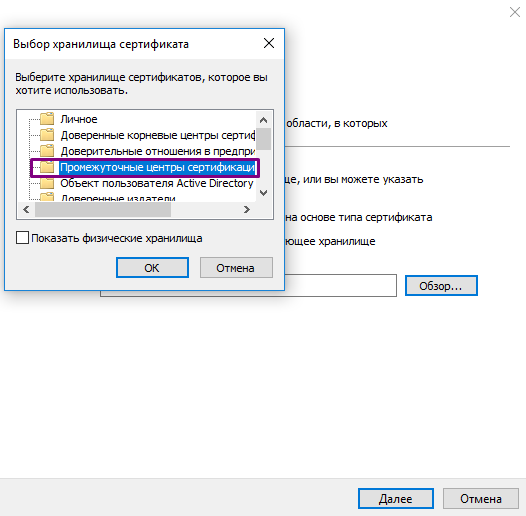
Рис.12 – Промежуточный корневой сертификат
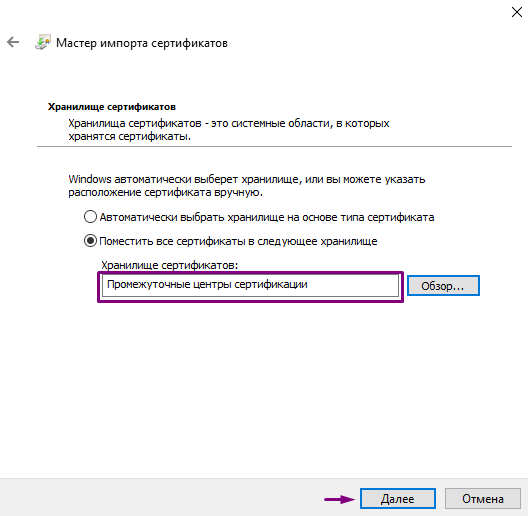
Рис.13 – Промежуточный корневой сертификат
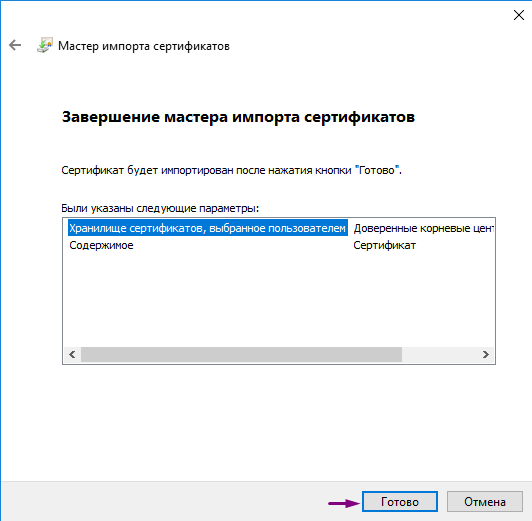
4. Установка плагинов для работы с КЭП
Для работы с электронной подписью в различных сервисах и ИС посредством браузера, необходимо установить дополнительное программное обеспечение, расширяющее возможности браузеров.
1. Крипто-Про ЭЦП Browser plugin 2.0 - стандартный плагин КриптоПро ЭЦП Browser plug-in.
Перейдите по ссылке для скачивания установочного файла, после завершения загрузки запустите файл. Во всех окнах подтверждения жмите «Да» и дождитесь завершения установки.
2. capicom2102.msi - стандартная библиотека CAPICOM от Microsoft.
Перейдите по ссылке для скачивания установочного файла, после завершения загрузки запустите файл. Примите лицензионное соглашение, во всех окнах подтверждения жмите «Далее» и дождитесь завершения установки.
Это важно: У некоторых площадок/порталов/сервисов есть собственные плагины, необходимые для работы с ЭП. Рекомендуется ознакомится с регламентом интересующей вас площадки перед началом работы. Например, для портала ГОСУСЛУГИ необходим этот плагин, а для ЭТП ГУП Татарстана криптографический плагин.
5. Настройка браузера
Для настройки браузера Internet Explorer:
1) Вариант 1. Откройте «Панель управления» - «Показывать значки» - «Свойства
браузера».
2) Вариант 2. Нажмите «Пуск» - нажмите на кнопку в виде шестеренки «Параметры» - в поле «Найти параметр» введите «Свойства браузера» - откройте найденный параметр. Перед вами откроется окно, нажмите на вкладку «Безопасность». Нажмите на кнопку «Надёжные узлы» - «Узлы».
Рис.14 – Настройка браузера. Надежные узлы

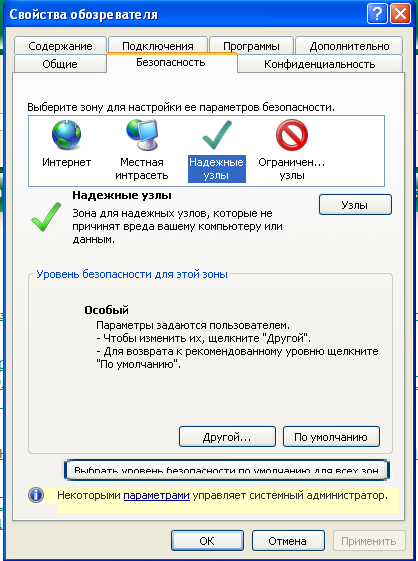

Снимите галочку «Для всех узлов этой зоны требуется проверка серверов (https:)». В поле «Добавить узел в зону» напишите адреса всех необходимых вам площадок по нижеследующим примерам:
*.sberbank-ast.ru - нажимаем на кнопку «Добавить»;
«Добавить узел в зону» напишите «*.roseltorg.ru» - нажмите на кнопку «Добавить»;
«Добавить узел в зону» напишите «*.etp-micex.ru» - нажмите на кнопку «Добавить»;
«Добавить узел в зону» напишите «*.rts-tender.ru» - нажмите на кнопку «Добавить»;
«Добавить узел в зону» напишите «*.zakazrf.ru» - нажмите на кнопку «Добавить».
Нажимаем кнопку «Ок».
Этими действиями Вы добавите 5 федеральных электронных торговых площадок в доверенные веб-узлы. Если Вы планируете работать с КЭП на других порталах, тогда добавьте необходимые сайты аналогичным образом в надежные веб-узлы.
Во вкладке «Безопасность», нажать кнопку «Другой», перед вами открывается окно,
спуститесь по полосе прокрутки вниз списка.
Рис.15 – Настройка браузера. Элементы ActiveX
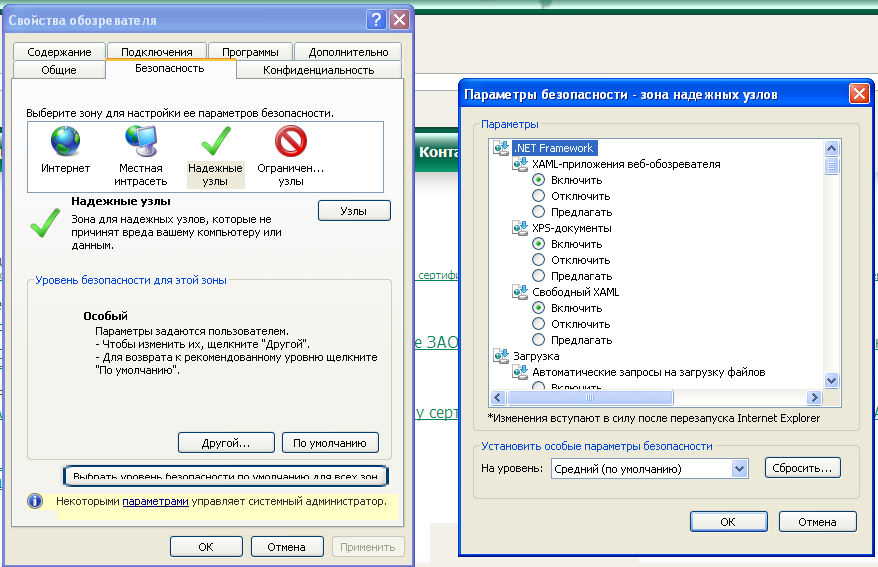
Рис.16 – Настройка браузера. Элементы ActiveX

Нужно включить или разрешить все элементы ActiveX, после проделанных операций нажать «ОК». Пункт «Блокировать всплывающие окна» тут же установить в положение «Отключить».
Зайдите на вкладку «Конфиденциальность», поставьте «Низкий уровень» и уберите галочку «Включить блокирование всплывающих окон». Далее нажмите «Ок» для сохранения всех настроек.
Рис.17 – Настройка браузера. Элементы ActiveX
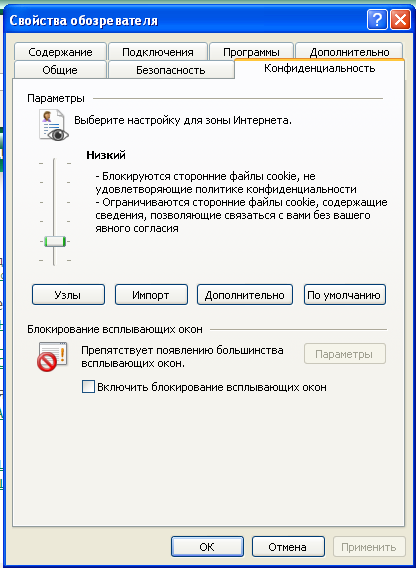
6. Настройка Google Chrome
Для работы через браузеры Google Chrome или Yandex.Браузер, настраивать необходимо через соответствующий браузер. На примере Google Chrome будет показана установка плагина КриптоПРО.
Запустите браузер и нажмите на три вертикальных точки в верхнем правом углу окна. Выберите пункт меню «Дополнительные инструменты» - «Расширения».
Рис.18 – Настройка браузера Chrome
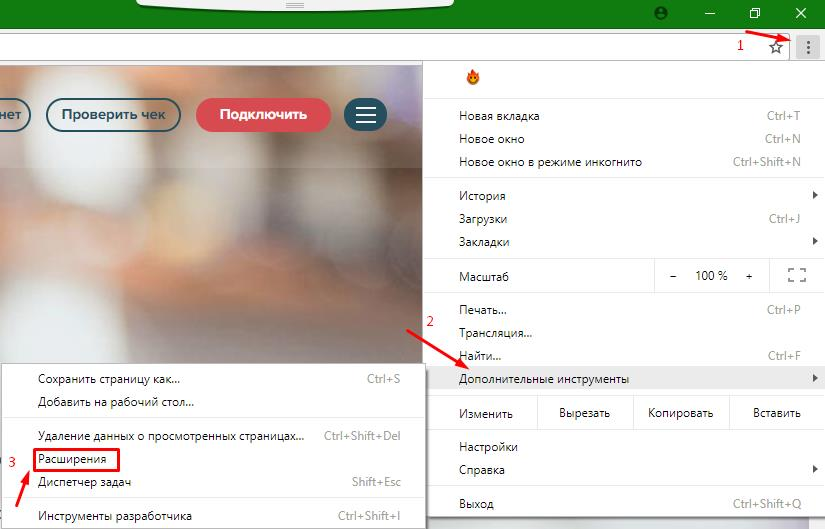
Откроется меню расширений, найдите CryptoPro Extension for CAdES Browser Plug-in и поставьте галочку напротив «Включить».